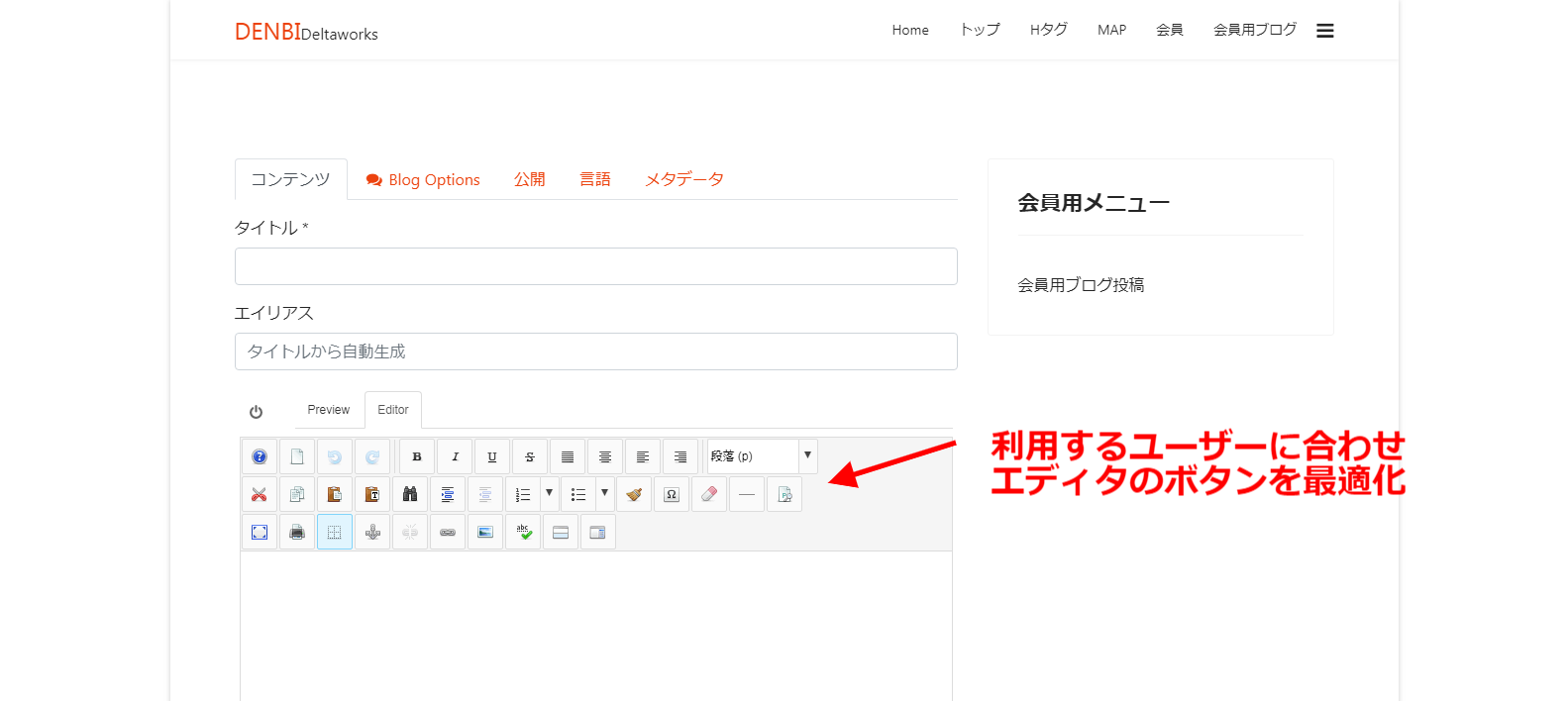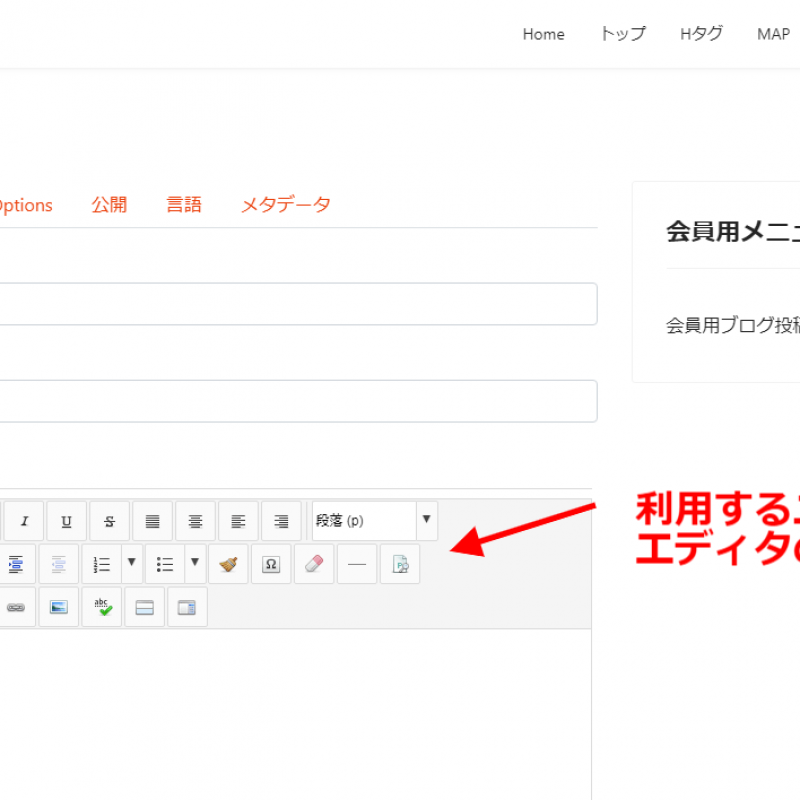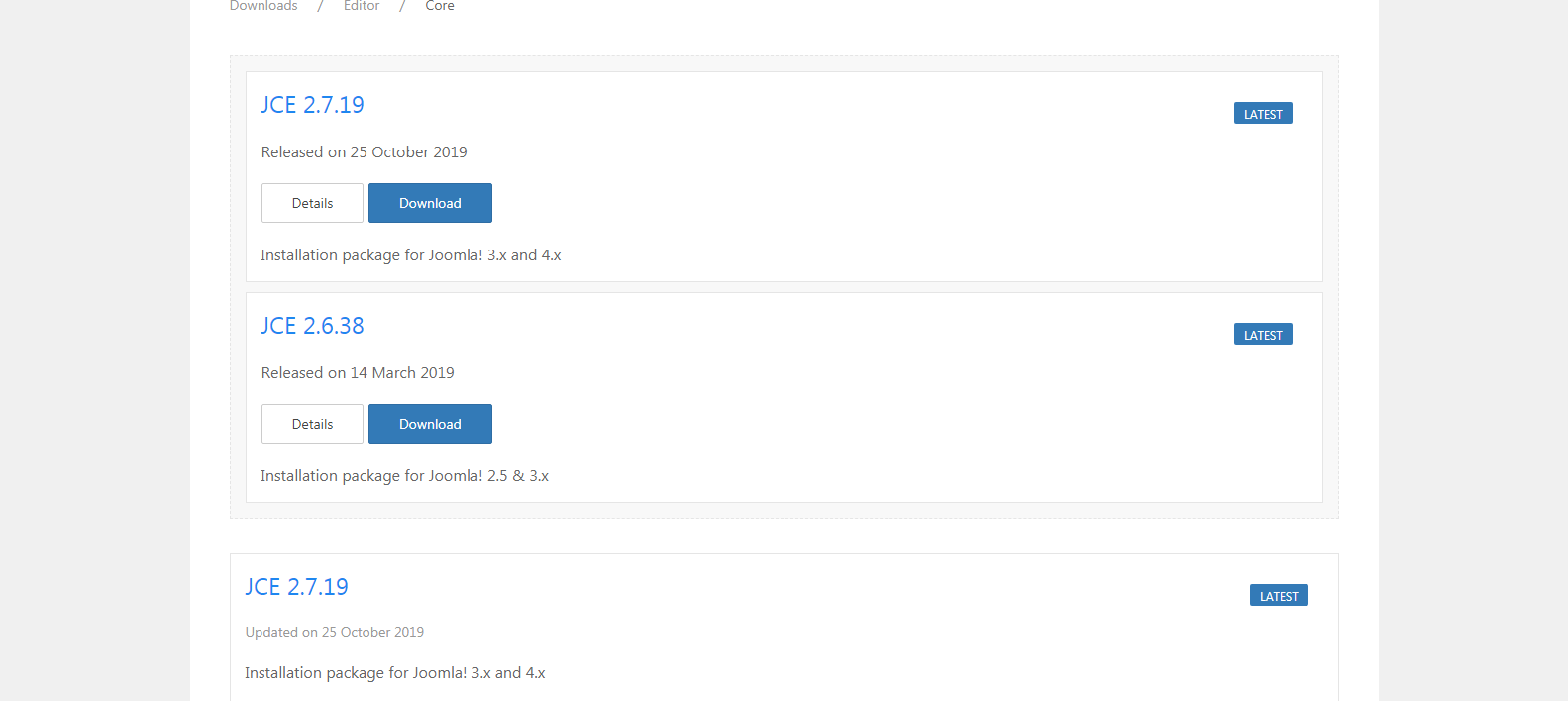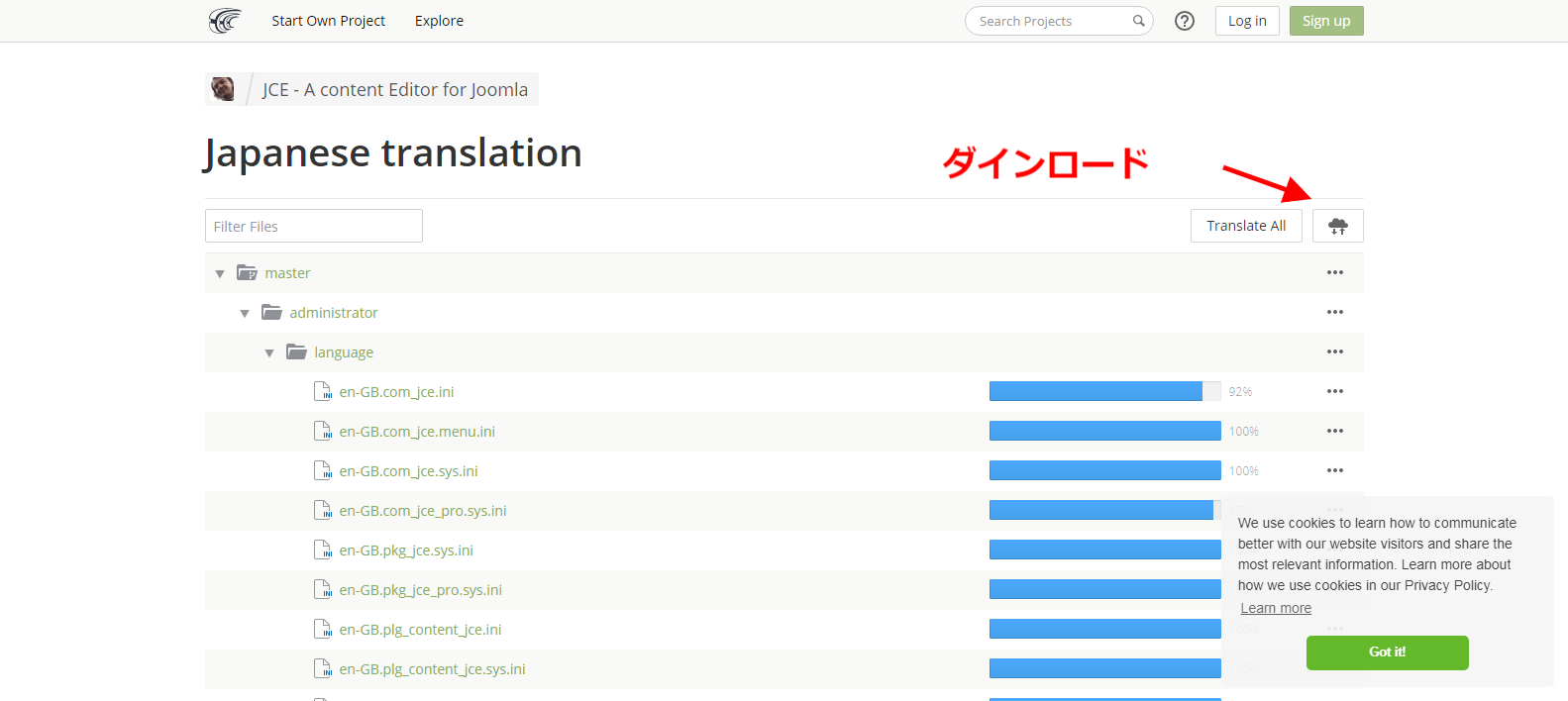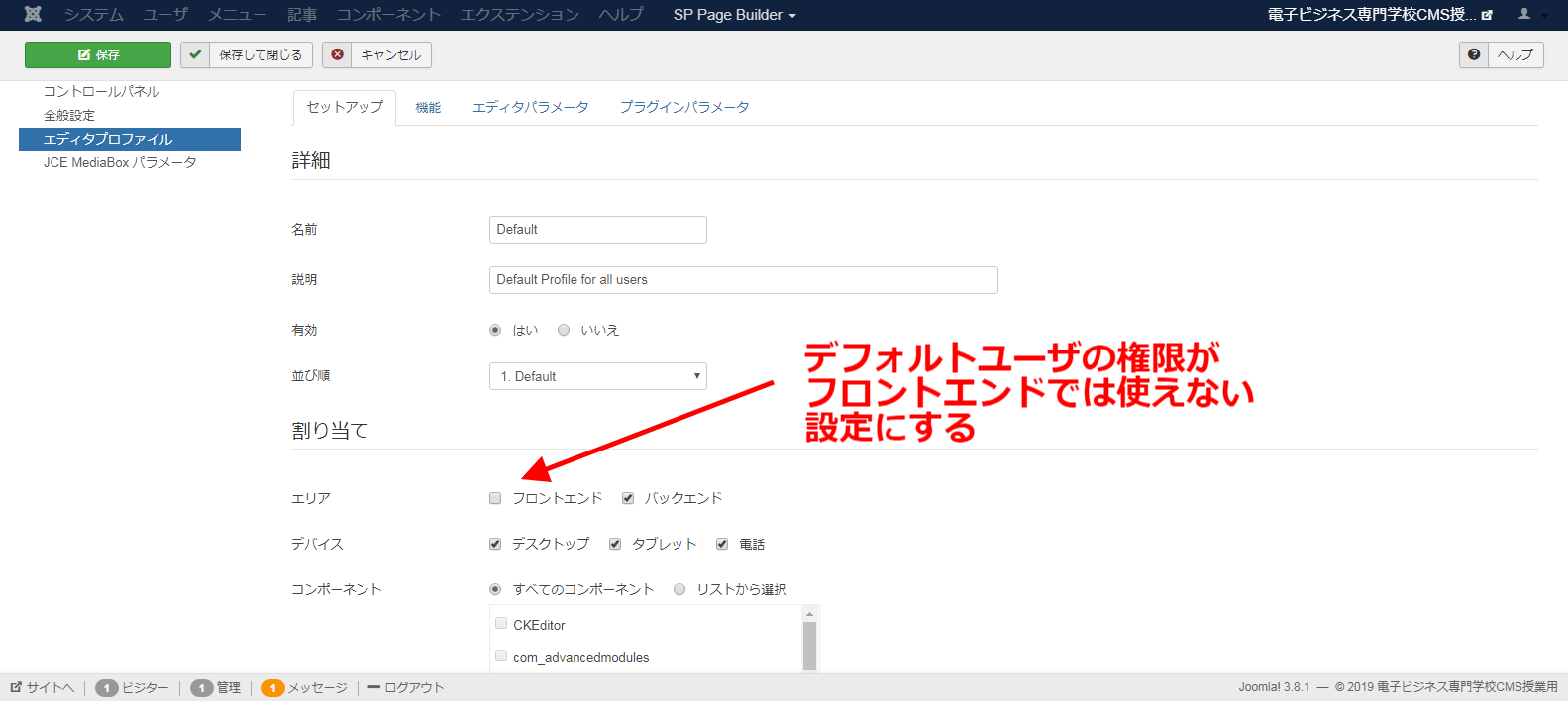ログインユーザーつまり、クライアントの記事の更新に関して、HTMエディタのボタンが煩雑すぎてわかりにくい場合があります。このためFreeのJCEエディタなどを使い、アクセスレベルやユーザーごとに表示できる機能を制御することが可能です。今回はそのやり方を説明します。
1.JCEエディタのインストール
まずはJCEエディタをインストールしましょう。
Free版のJCEエディタは、下記画像のリンクからダウンロード可能です。
このファイルをダウンロードしたのち、日本語ファイルを追加インストールする必要があります。下記画像リンクからダウンロードしてください。
2.JCEのコントロールパネルの確認
コンポーネントとして提供されているJCEの設定画面に入ります。
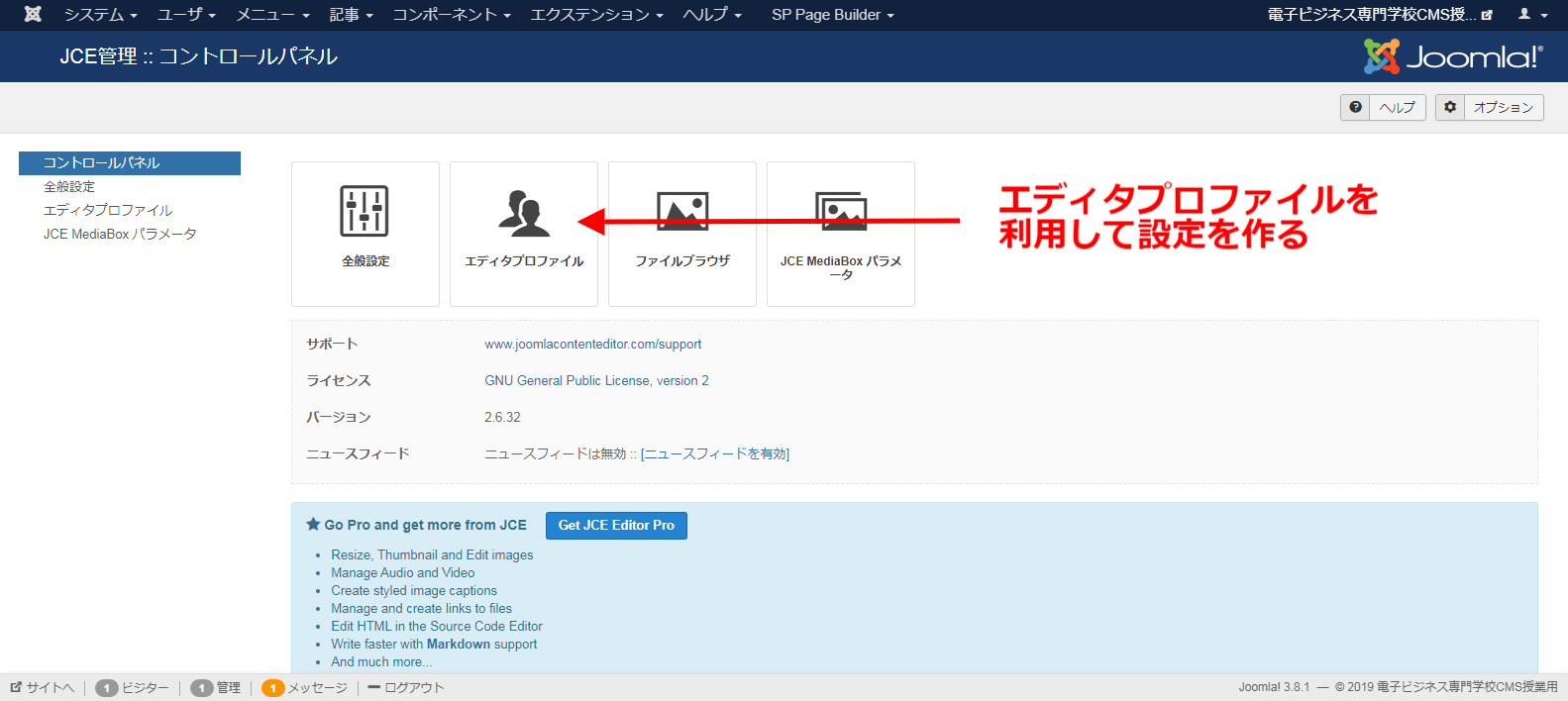
エディタプロファイルではすでにいくつかのパターンが設定されているが、デフォルト設定以外は無効化されている。
デフォルト設定は基本的に管理者が使うものと考えたほうがいいので、ユーザー用にフロントエンドという設定を有効化して設定を続ける。ユーザーにはできるだけバックエンドに入ってもらいたくないのでそういった意味でも有効
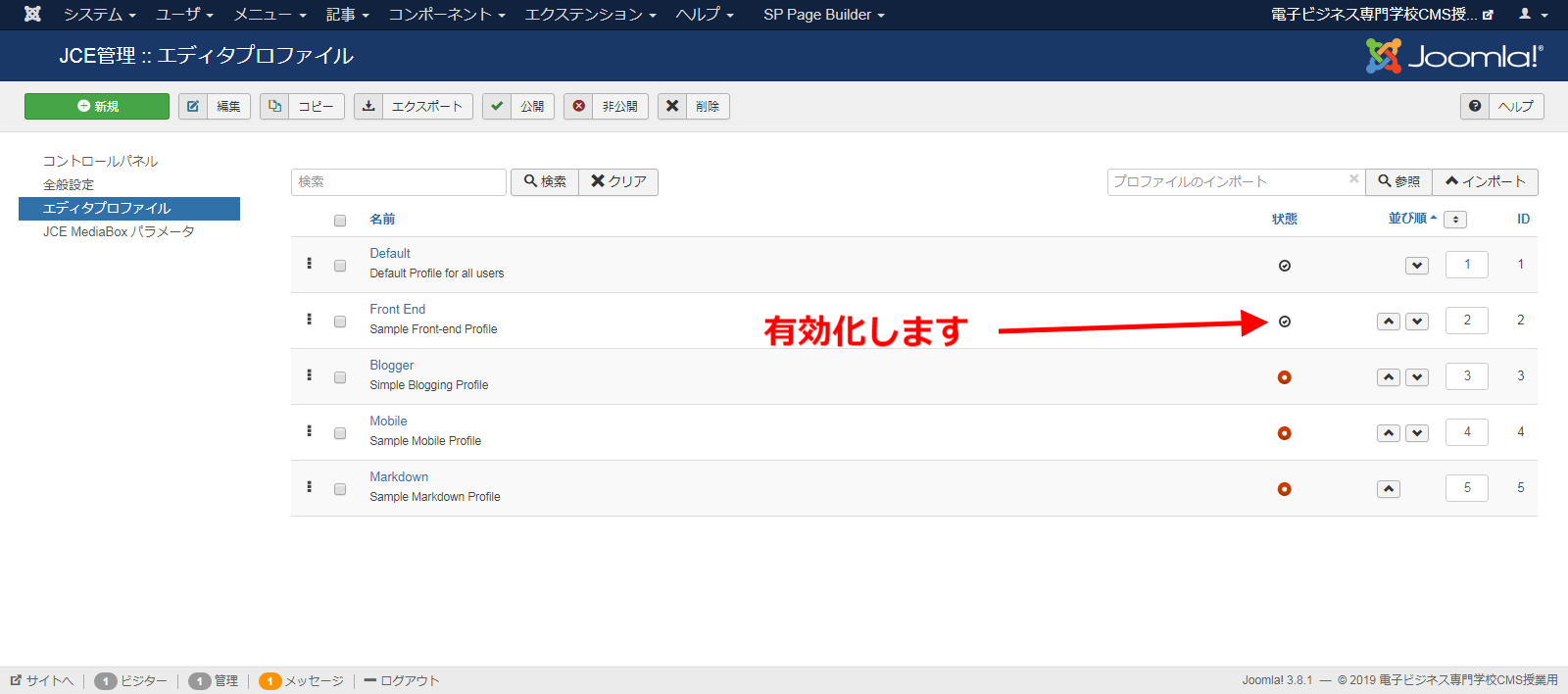
3.フロントエンドユーザーの設定
まずは有効化したのちアクセス権を設定します。エディタプロファイルのセットアップにSuper Administrator を追加チェックします。これで全権管理者でもこのプロファイルが使えるようになりした。
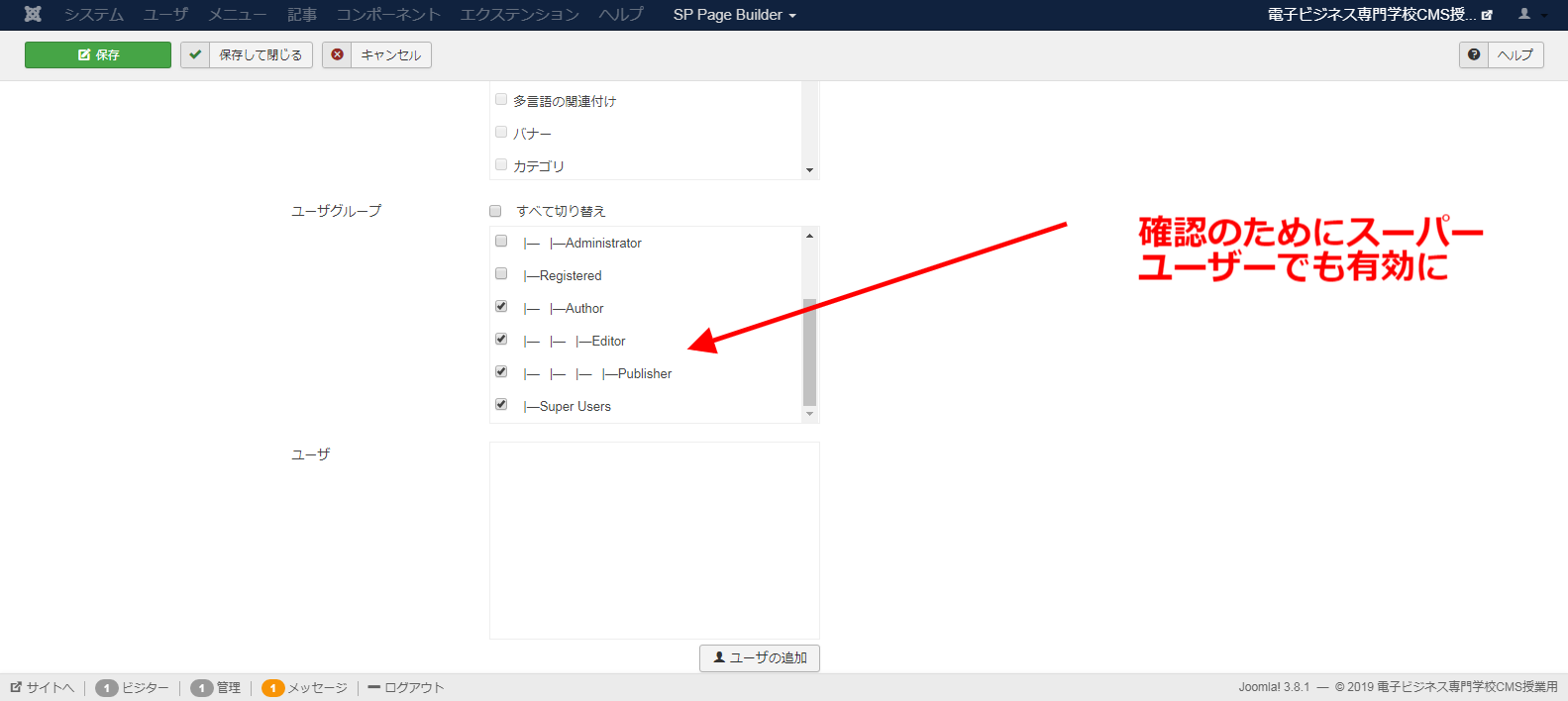
4.画面のボタンなどのカスタマイズ
有効にはなりましたがまだこの設定はフロントエンドからの利用には適していません。ボタンなどのカスタマイズが必要です。必要なボタンだけ残して不要なものは「機能」タグにある「利用できるボタン」というところに移動しておきます。

ついでにフロントエンドから操作するため、モバイルでもやりやすいようにボタンのサイズとデザインを「機能」タグから変更
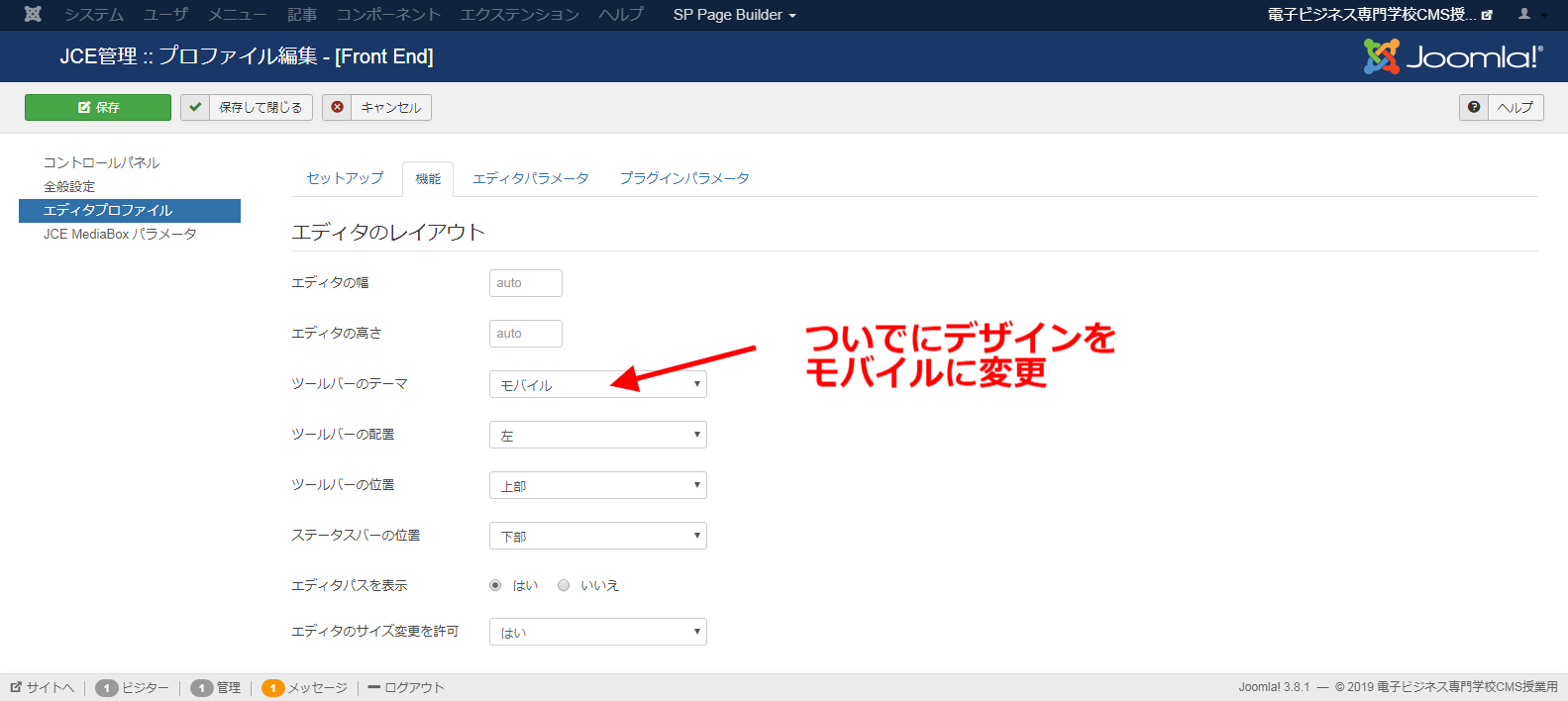
5.確認のためデフォルトプロファイルの設定を変更
このままで、フロントエンドユーザのための設定はできましたがまだいくつか設定が残っています。それらを順追って説明します。
最初にデフォルトユーザーの設定でSuper Administor の設定がありますが、それがフロントエンドでも有効だと、そちらが優先されますのでフロントエンドでは使えないように設定を変更します。
この場合はデフォルトユーザーの設定に入ってください。
そのうえでフロンエンドユーザのプロファイルも確認
これで、フロントエンドからログインしたユーザがJCEを使う場合の制御が可能となりました。